My second tutorial ever!
Remember my first one? Those totally amazing tissue paper pom-poms?
Yeah, well one fell off the ceiling a few weeks ago and Zan rolled over onto the tack in the middle of the night. I hope you’re laughing right now because I am.
Although, to be quite honest, he definitely wasn’t.
Aaaaaanyways.
Welcome to Tutorial numero duo: How I Edit My Pictures.
(I realize this post might not be relevant to a ton of people, but I’ve gotten a handful of questions about it over the past month, so I thought I’d give it a go.)
Let me start off by admitting that I don’t know if this is the best way to edit photos, but it’s free, and fairly easy, and above all, it works for me. So for those of you that are interested in how I get things done around here, or are even maybe just a little bit curious, read on…
First off, I use a MacBook.
I totally and completely swear by all things Apple and you should too.
FOR SERIOUS.
I use iPhoto and Pages to edit my pictures for my blog:
Pages is basically the Mac version of Microsoft Word, but WAY better in my humble opinion. My MacBook came with Pages installed, when I purchased iWork with my computer.
Now, if you don’t have Pages, I guess you’re straight up out of luck to try it my way. I think you can do more or less the same thing on PicMonkey, although I don’t believe they have a collage feature yet, and iPiccy is another online photo editor I just heard about, which apparently does have the collage feature. There are probably more out there, but they haven’t crossed my radar yet.
Okay, okay, I’m about to start this crazy tutorial, so I hope you’re ready.
Basically, I just go into iPhoto first, into my events, and choose a photo:
Let’s get one from Fenway Park, okay?
Then I do a little editing right in iPhoto:
Now I’ve been trying to shoot my photos in manual mode for a few months now. I’m really loving how they look, but I often find they are just a liiiitle bit too dark. I just play around with the exposure a bit until I get the photo looking nice.
You can also play around with cropping here too. And touch-ups, and red-eye, and the like. Go to town on your photos! You really have the chance to make them look like gold in here.
Now quite often I filter my photos and that gets a little more complicated. Basically, I email myself my photos to my phone and filter them through Instagram (in airplane mode), then email them BACK to myself and open them up again, filtered this time, on my computer. It takes some time, but not that long, and I often like the filtered look for certain posts.
(You can also filter online at PicMonkey, which is fairly easy as well.)
After you have your photo the way you like it, you’re ready to move into the graphic design part, which I do in Pages. Pages is technically a document program, but I’ve figured out how to do a LOT more with it, and it’s easy too.
Okay, let’s do this:
Now you’ll be working strictly in Pages. This is the fun part:
Fonts are my favorite thing EVER and you can download so many for free!
I’ve gotten a bunch of mine from Going Home to Roost and In My Own Style.
Also, Pinterest is perfect for this sort of thing. Just type in free fonts and loads of links will pop up. So awesome.
From here, you basically just take a screen shot of your final image:
To take a screen shot on a Mac you just need to press SHIFT, COMMAND and the number 4 all at the same time. Then you just drag the curser over the image and in saves the images automatically on your desktop.
EASY PEASY LEMON SQUEEZY.
And… TAADAAAA:
Done and DONE.
Oh, wait, you wanted to know how I do collages too, right?
So remember when we dragged that photo from iPhoto into Pages? All I do is drag as many photos as I want into Pages and then resize them and rearrange them as I please.
You can do anything from instagram pictures, to regular camera photos too.
Here’s a little collage I just whipped up:
Oh, 2004 World Series, I will never forget you.
And so really, that’s that.
I don’t know if it’s the best way, but I have a lot of freedom with it, which is something I don’t find on many of the online editing sites. Also, at this point I’ve gotten so familiar with the whole thing, that it takes me probably around 25-30 minutes to edit a bunch of pictures for a post. Not too shabby.
So there you have it. THAT is how I edit my photos. I hope it entertained you a little, and if I’m lucky I might have even helped a few people out.
Feel free to leave a comment or shoot me an email if you have any more questions! I’ll try to get back to you if I know the answer, but really, like with anything, the ease of it comes with just a bunch of trial and error. I do think I’ve found something that works well for me, which I’m happy about. And maybe, hopefully!, it can work for you too.
Do you have a different way of editing for free that you like? Care to share?
And now, I will gladly announce that this is THE END of this incredible long and likely confusing tutorial.
Adios for now, friends.
I’m out!

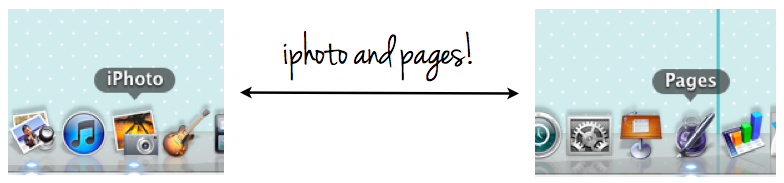

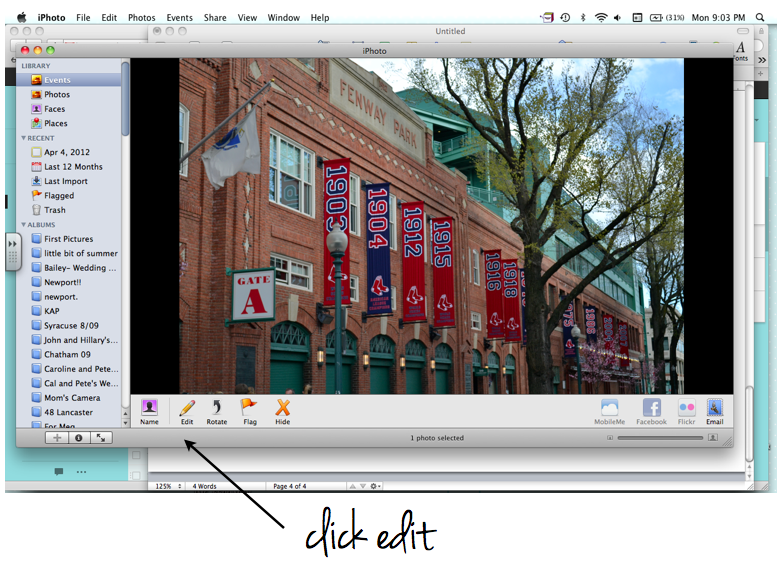
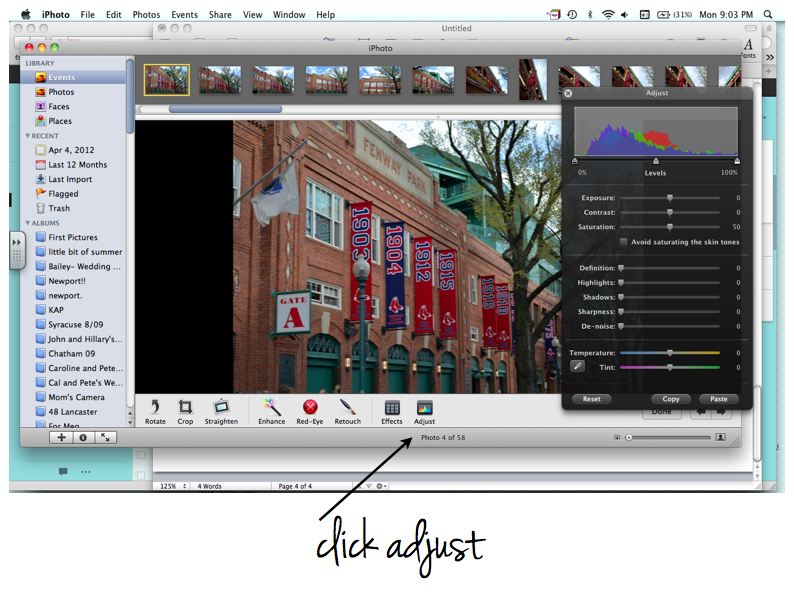
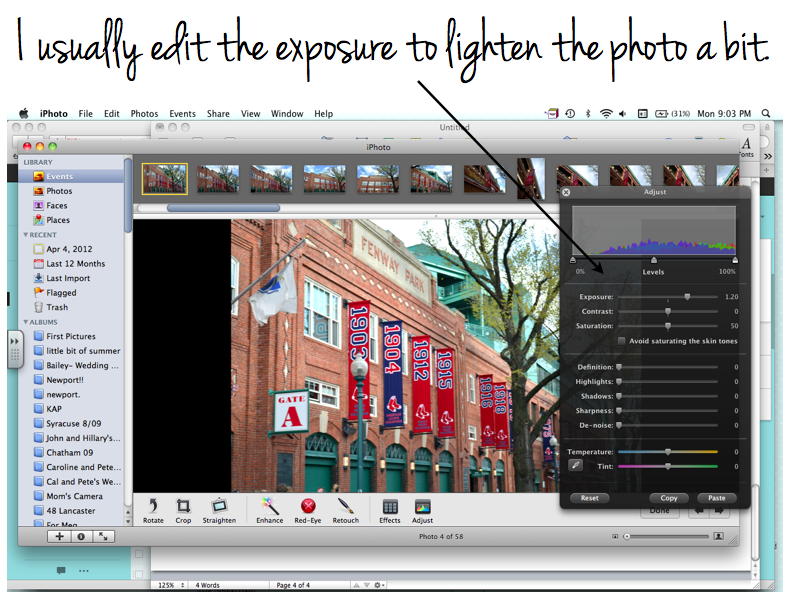
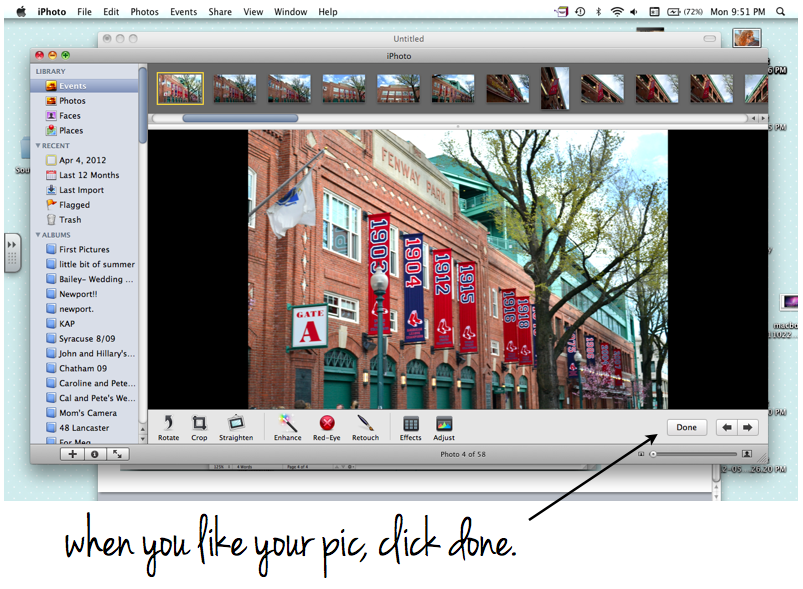
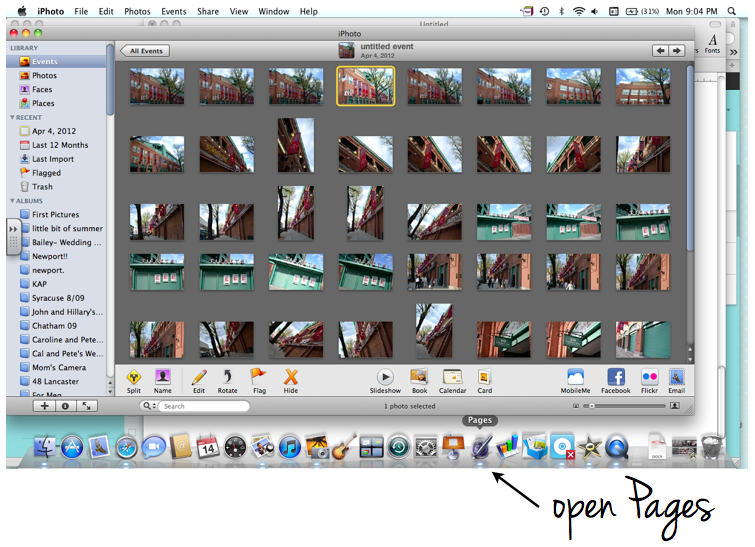
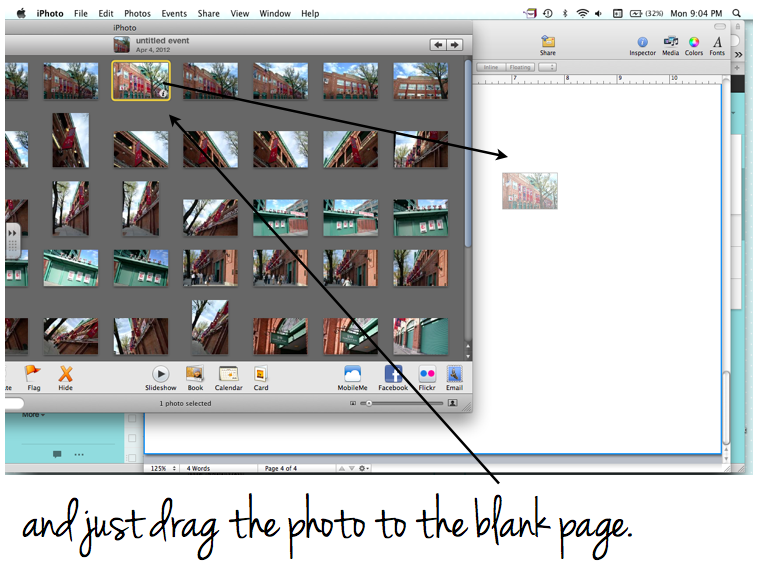
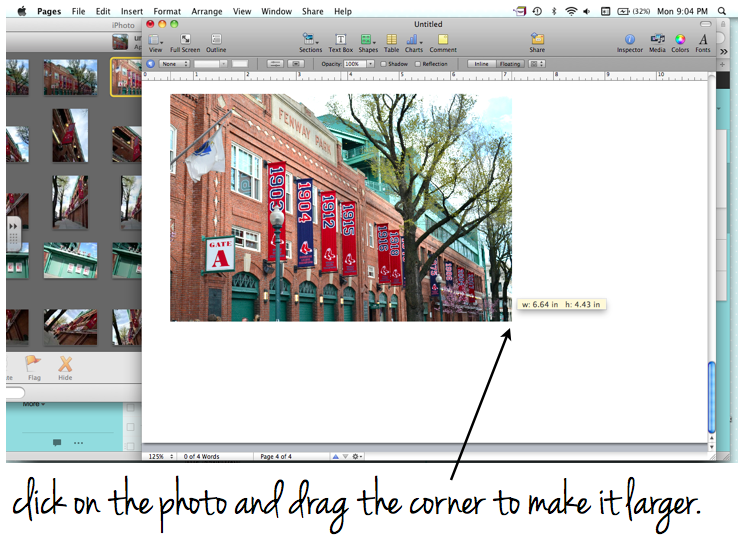
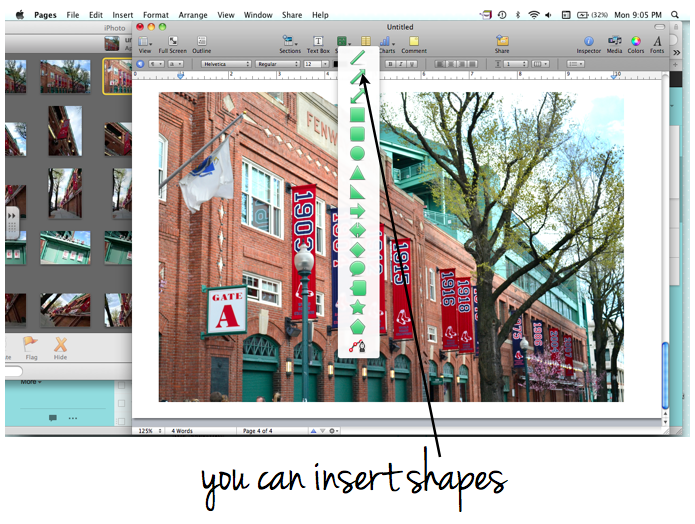
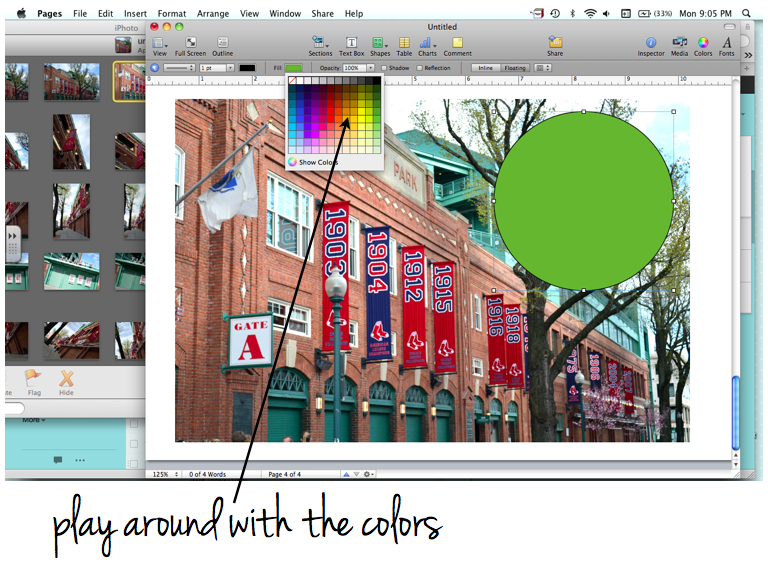
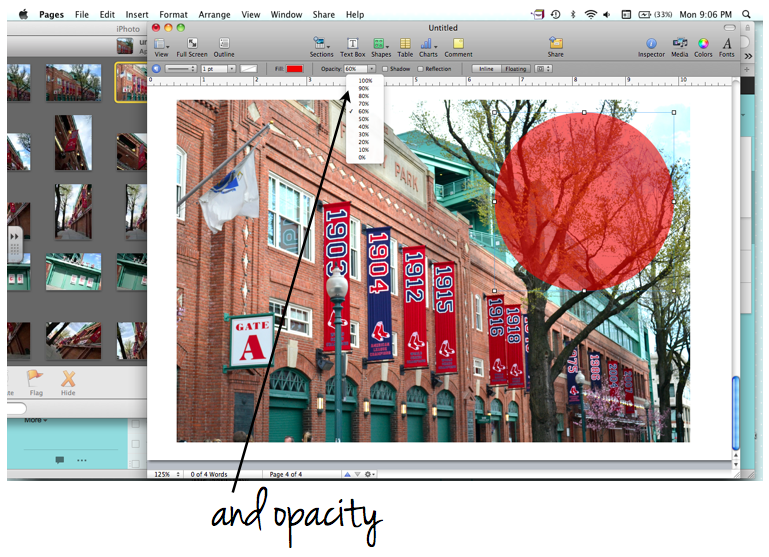
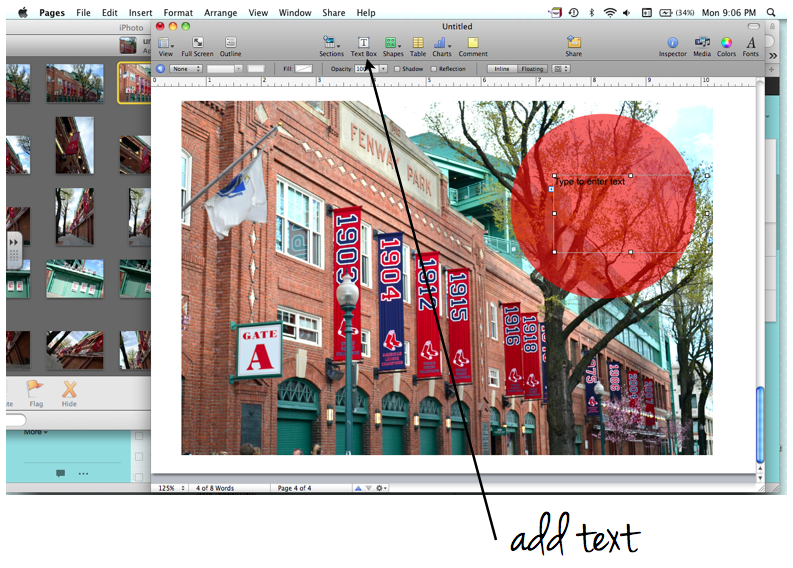
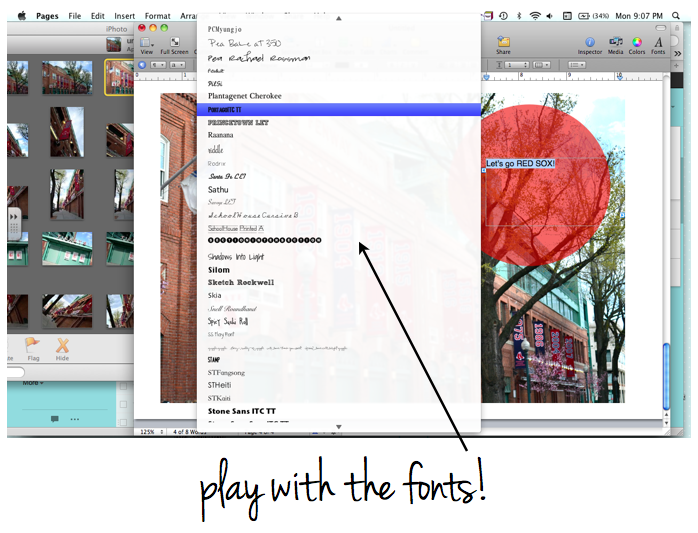
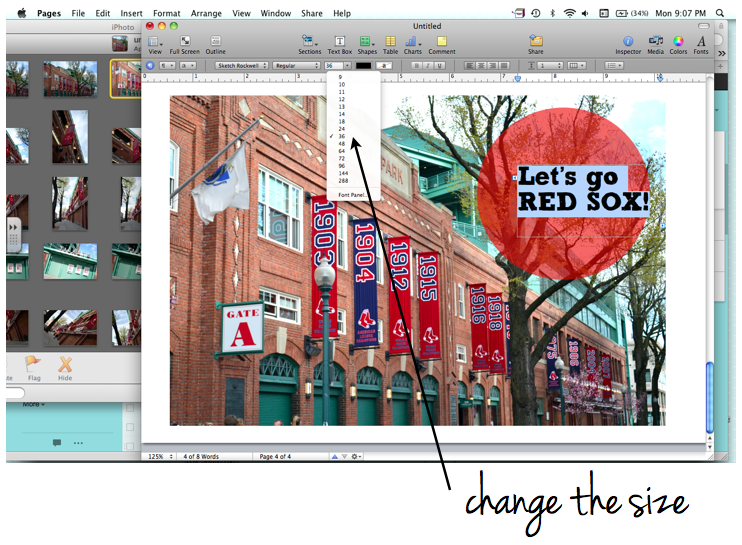
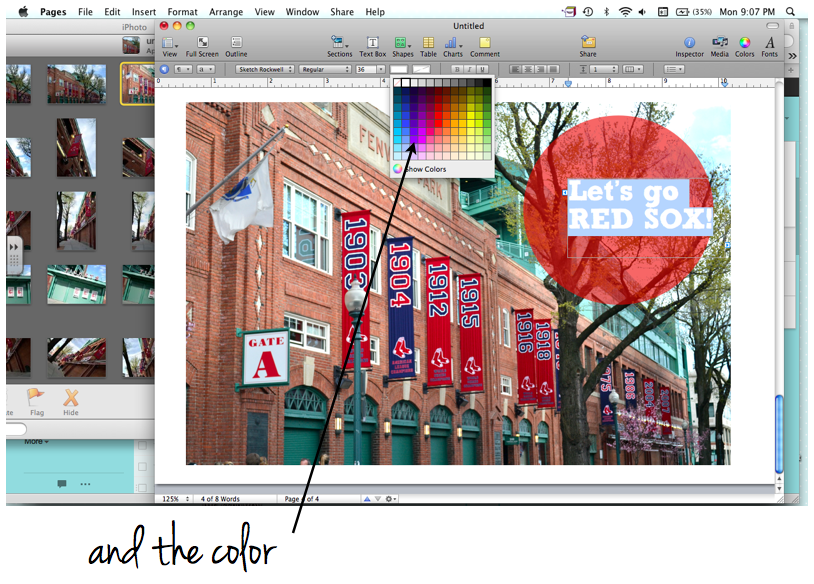
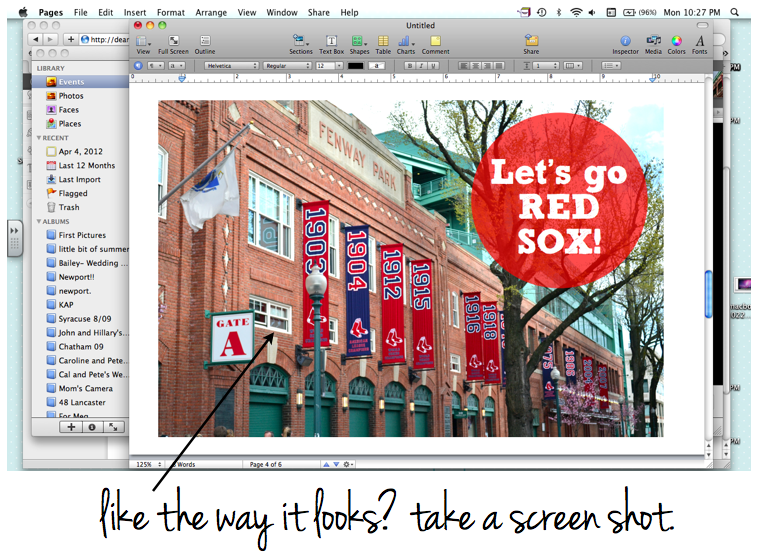












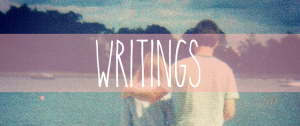


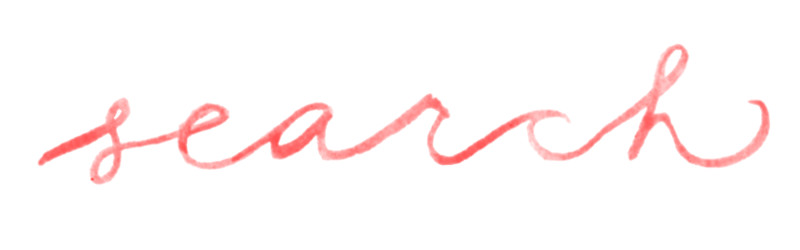

So glad you shared this…I am always in awe of your photos. BUT, you have great raw material to start with.
I use Picasa or GIMP…GIMP is really powerful, but difficult to learn. Picasa is super easy, but not as powerful. Both are free, and good options for people without Apple stuff. I’ll be interested to hear if someone has another suggestion though!
I know Picasa, but not GIMP. I’ll have to look it up!
Thank you for revealing your secrets!! this is super helpful! Now I know what I’ll be doing the next few evenings…
GLAD I COULD HELP! Your comment the other day really put me over the edge to try to explain it all!
Thanks Anna! I enjoy your pics and collages so much I was dying (sp?) to know your secret! And thanks for the email too!
Of course! After I wrote you that email I thought to myself, I should try to SHOW how it’s done.
Hope you can use some of this for your own project!
I love that you shared this! I have a Mac (only since Christmas!) and I feel like I don’t use it as well as I could. For example, I’ve never opened iPhoto. I need to improve on that! Thanks for this tutorial :) xo, eliza
Girl, open that iPhoto already!!!!
NOW!
:-D
Woah there. World blown wide open. Not with the editing in iPhoto, I have that down, but the Pages nonsense. Wow. Expect my next 14 blog posts to have “Lets Go Red Sox” in a bubble on the photos.
(And no, I don’t live under a rock, I have just been floundering ever since Google shut down Picnik)
SO glad this helped! YAY!
Life (or at least blog) changing! Thanks for sharing, you’re the coolest :)
You are shooting me. I legitimately thought you were an expert photoshopper!! Thank you SO much for sharing you have no idea how much you just helped this little bum.
that was awesome. too bad i don’t have pages!
What do you use, Colleen? You get pretty fancy with words on your pictures too sometimes!
Thanks Anna! I feel much better about purchasing Pages than Photoshop. Super helpful! I even pinned it :)
Oooooh! I was wondering how you did the shapes. I do have Pages and I’ve used it a couple times but I never really put two and two together. XOX Hope to see you soon
I LOLed about Zan rolling over the tack…sorry Zanner! I just picture it being the middle of the night and a giant fluffball in your bed and SO MUCH CONFUSION.
The World Wide Web is there for your perusal ‘ search. Do you want to sanction the perfect and also
the most helpful kind of advances. Online Payday Advance Loans may not be popular online if
you’re not this can quality customer care.